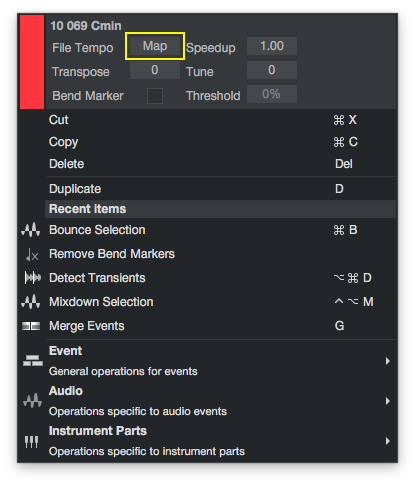Improved Manual Tempo Mapping In Studio One 4.1.1 - Part 2 - Tempo Scaling | Working With MIDI | Notion Integration
Picking up from where we left off in last weeks video - In this 2nd video I demonstrate some of the more advanced workflow concepts of the amazing Manual Tempo Mapping Improvements that were added in the Studio One V4.1.1 update.
Picking up from where we left off in last weeks video - In this 2nd video I demonstrate some of the more advanced workflow concepts of the amazing Manual Tempo Mapping Improvements that were added in the Studio One V4.1.1 update.
And as always, if you enjoy this content, please - Share, Subscribe, and hit that like button. :)
Cheers, Marcus
Improved Manual Tempo Mapping In Studio One 4.1.1 - Part 1
In this video I demonstrate the basic workflow of the amazing Manual Tempo Mapping Improvements that were added in the Studio One V4.1.1 update.
Working With Free Time Performances
I’ve written about this before, and I’ll most likely write about it again, but there are MANY potential cases where a click track may not have been used during recording. Some basic examples of this could be anything from simple scratch tracks, to soulful performances by skilled musicians who let the music define the tempo. Not to mention decades worth of musical performances that were recorded without a click.
Personally, I’ve seen this many times, and in certain genres it’s actually completely “the norm”. And to be honest, I embrace the concept, and have no problems with it. BUT I WILL SAY THIS.. I sure do love having the luxury of having a song mapped out to (at a minimum) Bars in my DAW! It makes my life so much easier even if it’s just for basic navigation and thinking in musical terms during playback or editing.
The Battle In A Modern DAW
Having said the above, I will also say that many times I have opted to NOT tempo map a free-time performance simply because it’s “usually” a huge pain in the ass. So I’ll end up with tons of markers all over the place and I just force myself to think in terms of time based locations vs Bar/Beat based locations. (After all, I did this for years before I started working in a DAW).
But the issue really becomes evident if you want to incorporate things like Audio Loops (With Tempo metadata) or virtual instruments. Essentially without a Tempo Map that represents the musical performance in our timeline - we can’t really make full use of all the amazing tools a modern DAW such as Studio One allows us to use.
A Little Help From 3rd Party Applications
I think its worth mentioning that there are 3rd party applications such as Melodyne which can actually perform miracles (on the right material) and I have used them from time to time to help me out with the above. But I’m also a firm believer that a DAW should handle this process Natively - and that process should be relatively painless if it’s implemented properly.
Native Manual Tempo Mapping In Studio One
First off, I’ll say that in the past - Studio One has been able to do manual tempo mapping, but there was definitely room for improvement. There was a specific way you had to go about it, and in the end, you could get there if you had the patience..
But when they released Version 4.1 it became increasingly more user-friendly. In fact they were SO CLOSE to really nailing it with the exception of one area! And that was snapping to transients. Needless to say, I think PreSonus listened to the that feedback provided by their user base and as a result - we now have a really streamlined workflow for Manual Tempo Mapping In Studio One as of the latest maintenance update. 😊
In this video I demonstrate the basic workflow of the amazing Manual Tempo Mapping Improvements that were added in the Studio One V4.1.1 update.
And as always, if you enjoy this content, please - Share, Subscribe, and hit that like button. :)
Cheers, Marcus
Drag & Drop Tempo Map Extraction From Audio Events In Studio One 4.1+
If you’ve ever found yourself in the position where you’ve wanted to somehow get the Tempo Map from an audio file into the Studio One Tempo Track - then this one is for you.. In this video I demonstrate how to extract a Tempo Map from Audio Events in Studio One Version 4.1 and above.
Let’s Talk About Click’s
Once upon a time, people made Music - and believe it or not, they made music without using a click track! 😱 Fast forward to 2018 and (for the most part) this is simply not the case anymore. In fact I’d go as far as to say that I can’t recall more than 20 or 30 tracks that I’ve worked on in the last couple years that were done free-time - without a click.
Whenever I talk about this type of thing, I always like to equate it to the concept of; learn the rules first, then you can break them all you want. What do I mean by this? Well quite simply, I think it’s important for musicians to be able to play with a click and maintain tight timing, but I also think it’s just as important for a musician to be able to move freely depending on what the song needs, and pay zero attention to a click.
But make no mistake, there’s a huge difference between someone playing with horrible timing, (who could actually use some practice playing with a click) and someone with amazing timing who is letting the music guide the timing of the song.
Best Of Both World’s - The Tempo Map
So first off, I’ll be the first to admit that the benefits and merits of working with a click track are definitely useful in a modern day DAW when it comes to editing, virtual instruments, and even plug-ins with timed delay’s, etc. But that doesn’t mean that we have to simply lock down one static BPM for a whole entire song. Now for the most part, that’s what happens for some of the more popular genres, but it isn’t always the case.
To me, this is where Tempo Maps come in handy.. Essentially if we pre-define or “map out” a tempo track for a performance, we can still utilize all the modern tools that make’s life easier for us in the studio like, MIDI Quantizing, bar/beat accurate editing, etc etc. The benefit of course being that we can let our music “breathe” a bit.
Now before you get your panties in a bunch - I’ll be the first to say that yes - a really top notch musician can still do this while playing at a static BPM. I’ve worked with some percussionist’s or drummers for example that were able to stay perfectly in time while being “off the grid” for all intents & purposes. But I will also say that it doesn’t happen that often, and it’s also very genre specific as to when that works for the song. But this is where the Groove comes from - Everything in between the grid.
Working With Audio Files With Tempo Maps
As of the recent release of Studio One Version 4.1 - we got some much needed updates in the tempo dept. And Personally I was really happy to see them. In addition, these new features also prompted me to explore the options of getting more creative with my tempo tracks in general, or more specifically not being afraid of free-time performances. After all, this is usually whats sent to me by an artist in terms of scratch tracks that lay the foundation of the song we are going to be working on.
If you’ve ever programmed any tempo changes into your music, or taken the time to tempo map a rough scratch track, and re-record to its “tempo” you may have noted that upon inspection of the audio file, the word “Map” appears vs a specific BPM. However one thing that you may not have known, is that the Tempo Map of this audio event created in Studio One can easily be extracted to the Tempo Track in new Songs!
If you’ve ever found yourself in the position where you’ve wanted to somehow get the Tempo Map from an audio file (created in Studio One) into the Studio One Tempo Track - In this video I demonstrate how to extract a Tempo Map from Audio Events in Studio One Version 4.1 and above. In addition, I also cover some preferences or concepts to keep in mind when using this type of workflow.
And as always, if you enjoy this content, please - Share, Subscribe, and hit that like button. :)
Cheers, Marcus
Studio One 4.1 - Tempo Ramps & Time-Linear vs Beat-Linear Timebase Settings
In this video I demonstrate the differences between Time-Linear vs Beat-Linear Timebase Settings in Studio One 4.1, as well as the updated Tempo Ramp abilities.
A Welcomed Update To Working With Tempo Changes
If you’ve kept up with some of the more popular feature requests, you may have seen that many users have long requested a more modern approach to editing Tempo changes in Studio One. Since Studio One Version 3 launched - we have had access to some pretty seamless tools that have allowed users to “mouse in” smooth automation envelopes with ease. But the Tempo Track did not necessarily reflect that same ideology.
Well I’m happy to report that as of the recent 4.1 Update, this particular issue has been addressed by PreSonus, and in general I think they did a great job with it. But in addition to being able to work faster and easier with Tempo Changes, we also see some other improvements in the Tempo Department as well.
The New Beat-Linear Timebase Setting
In addition to the above, we also see a new alternate Timebase Setting that can be used in place of the traditional Time-Linear setting. In all honesty, this sounds much more complicated than it actually is. But the easiest way to explain it would be to say that when changing the Tempo in your Song - the Events don’t resize, but rather the cursor scrolling speed increases or decreases.
One last thing that they have addressed is a greatly improved workflow for manual Tempo Mapping in Studio One. But in all honesty this is something we’ll leave for another day.
If this all sounds super confusing to you, no need to worry, because In this video I demonstrate the differences between Time-Linear vs Beat-Linear Timebase Settings in Studio One 4.1, as well as the updated Tempo Ramp abilities.
And as always, if you enjoy this content, please - Share, Subscribe, and hit that like button. :)
Cheers, Marcus
Tip - How To Render Chord Track Changes Into Instrument Parts (MIDI Events) In Studio One 4
In this video, I demonstrate how to go about rendering any changes that were made by The Chord Track into Instrument Parts (otherwise known as MIDI Events) In Studio One 4.
Working With The Chord Track
For those of you who may not be aware, The Chord Track is a really killer new feature that was added in Studio One 4. Essentially it allows users to "Map Out" their entire song as a harmonic roadmap - quite similar to what one would do with Markers or The Arranger Track. It then becomes a visual indication of the chord changes that make up your song.
But that's just the tip of the iceberg! Essentially, based on each tracks individual settings, it has the ability to non-destructively alter both Audio Tracks/Events & Instrument Parts in your whole entire song to play perfectly against your chords as defined in The Chord Track. There are obviously some limitations here based on the complexity of the chords being used, but in general it does a great job.
I recently did a video showing some basic work-flow concepts of working with The Chord Track, and how it can be used in a standard production workflow. Long story short, one of the comments that came up was, "How would one go about rendering the changes made by The Chord Track into the actual Instrument Parts?" The reason this question came up is because of the way The Chord Track was designed to work.
Non-Destructive vs Destructive
When working in a DAW, you will most likely hear the above 2 terms being thrown around when speaking to various different work-flows. Let me just get this out of the way and say that in my opinion, there is definitely room for both. As for their meaning, well that's pretty self explanatory.
Destructive would be anything where the results of a process (or action) are rendered into an actual file, where as the opposite can be said for non-destructive.
How This Relates To The Chord Track
According to PreSonus, The Chord Track was mainly designed (but not at all limited) for use in song writing / song production. Hence, their approach was to have the entire process be non-destructive as evident by the ability to toggle the Global "Follow" mode on or off as needed.
But let's break this down for a second. Once you have the results you're looking for, why leave this in a temporary state? If you're happy, then why not commit and render those changes into the file?
This was one of the things that entered my mind when working with The Chord Track, but all the usual approaches that I expected to "work" for rendering did not seem to do the trick. But - there is a way to do it!
In this video, I demonstrate how to go about rendering any changes that were made by The Chord Track into Instrument Parts (otherwise known as MIDI Events) In Studio One 4.
And as always, if you enjoy this content, please - Share, Subscribe, and hit that like button. :)
Cheers, Marcus
Importing A Tempo Map & Markers From Pro Tools Into Your Studio One 4 Song
In this video, I'll show you how to go about importing your Markers, Tempo Map, and any Time-Signature changes from Pro Tools into your Studio One 4 Song.
Picking up from where we left off in last week's video, I thought it would be good to do a "Part 2" with respect to AAF work-flow that talks about how to go about getting any additional information carried over from a Pro Tools Session into your Studio One Version 4 song.
If you did happen to catch the first video, you'll recall me saying that having the audio come over via AAF is great, as it allows us to essentially pick up from where we left off in Pro Tools. The benefit here of course being that we still have access to our original edit boundaries. So no need to consolidate files and find out down the line that you (or someone else) missed a bad edit.
But as you may or may not have noticed - one BIG thing that did not get translated during the process is your Markers, Tempo-Map, and any time signature changes!
Tempo Maps, Time-Signature Changes & Markers
Now first off, let me just state the obvious. If you have a basic song, in 4-4 - at 120 BPM, this isn't really a huge issue. Just recreate your markers manually, and it's not a big deal. BUT - if you have spent a great deal of time adding various Markers with specific names, and detailed tempo changes, it would be a shame to have to re-do them. The good news is you don't have to.
Using MIDI Files To 'Carry' The Information
As someone who has spent a great deal of time collaborating with various other engineer's and studio's, one thing I got into the habit of doing long ago is using MIDI files to carry over information that I wanted to translate to another DAW. Regardless of whether I was handing off my work to another studio, or simply working on my own productions, in most cases the material I work on can get pretty complex with respect to tempo changes and time-signature changes, so I really don't want to have to repeat that work, or hand someone else a session where they have no clue what's what.
So essentially this is pretty much the last step I take when exporting content, and this is something I do regardless of whether I'm printing consolidated stems, or using AAF work-flows.
MIDI Files & Markers
One thing that you may find is with specific DAW's, (not going to name any name's here - they all have a different approach) not all the information you would expect to translate over - comes across. A really good example of this would be with respect to Marker's.
In my experience, there is usually (again it depends) some little quirk, where for example creating a NEW SONG from that MIDI file will bring over the markers, where as Importing the MIDI file into an existing song will not. And like I mentioned, this isn't always the case, but I've encountered this with at least 2 major DAW's that I've worked with. (Studio One being one of them)
The Magic Of Import Song Data
I've said it before, and I'll say it again, Import Song Data is BY FAR at the top of the list for my favorite new features. The reason being because it essentially eliminates the whole concept of "not being able to bring something into an existing song". Again the keyword here being "existng".
Having said all that - In this video, I'll show you how to go about importing your Markers, Tempo Map, and any Time Signature changes from Pro Tools into your newly created Studio One 4 Song. Presumably created using an AAF from Pro Tools - but the work-flow works regardless of how it was created.
And as always, if you enjoy this content, please - Share, Subscribe, and hit that like button. :)
Cheers, Marcus
How To Open A Pro Tools Session In Studio One 4 - AAF Workflow
In this video, I demonstrate how to go about exporting an AAF from a Pro Tools 2018 Ultimate session - which can then be imported into PreSonus Studio One 4 via AAF Import. In addition, we will also talk about a couple things to be aware of when working with AAF's in general.
Pro Tools In The Audio Industry
Regardless of which DAW you choose to work in, one thing is pretty much certain. If you plan to make a professional career in the audio production industry - at some point you are going to be dealing with Pro Tools, whether you want to or not. Although some may argue with this statement (and that's completely fine) I'd personally go as far as saying that I cannot think of any other audio software program to date, that has made it's way into so many studio's across the world the way the Pro Tools has.
Now having said that, this does not mean that it's "the best" by any means. As has been said by many others before me, and will be said by many after me - the best software is the one that works for YOU. Another thing to point out is the huge paradigm shift we have seen in the recent years as native processing power has improved leaps and bounds. This in itself has had an impact on the whole concept of DSP powered rigs & accompanying software.
Native vs DSP - More Software Options
I think it's safe to say that at one point DSP powered rigs were absolutely essential in professional music production setups, but now with the reliability of High Speed thunderbolt interfaces such as the PreSonus Quantum, (and many others), this is no longer the case.
So where it used to be the case where people ran Pro Tools because the hardware required them to do so - In my opinion, there are now a lot more professionals running different software with 3rd party interfaces for their needs. Case in point: Studio One 4 Professional paired with a Quantum, a DP88, a handful of external Preamps, and a FaderPort 16 is a pretty Badass setup in my opinion...
Regardless of all this, the concept remains that you may very well be collaborating on a project with a colleague who is using Pro Tools. and now as of the release of Studio One 4 - we have a convenient & relatively painless way in which we can transfer a Pro Tools session over to Studio One.
AAF - Advanced Authoring Format
Without getting into too much detail, the AAF standard essentially allows users to share their projects and sessions with other's running different programs. I think it's also worth mentioning that the initial roots of AAF has to do with post-production vs music, and it's only really as a by-product that we can use AAF's for transferring music related content. But to be honest, I think that's about where I'll leave off with respect to AAF's, but if you plan on using them, I'd definitely recommend doing a bit of research. There's ton's of information available online.
From Pro Tools To Studio One 4
In this video, I demonstrate how to go about exporting an AAF from a Pro Tools 2018 Ultimate session - which can then be imported into PreSonus Studio One 4. In addition, we will also talk about a couple things to be aware of when working with AAF's in general.
And as always, if you enjoy this content, please - Share, Subscribe, and hit that like button. :)
Cheers, Marcus
Free Tutorial Series - Working With The PreSonus Quantum 2 Thunderbolt Interface
For those of you who happen to be running the PreSonus Quantum 2 Mobile Thunderbolt interface, be sure to check out this video series that I did with the support from the good people over at PreSonus.
One of the things that I absolutely love is the portability of the PreSonus Quantum 2. When you stack that along side the lightning fast Round-Trip Latency, solid drivers, phenomenal preamp & converter quality, and the ability to cascade up to 4 Quantum's together - You've got yourself one heck of a powerful mobile system. I currently have 3 Full size Quantum's and 1 Quantum 2, and I have a couple DP88's as well. When Im working with my mobile rig, there's something to be said for only having to manage one application, and monitoring through native plug-ins while tracking.
In the above playlist, you'll find what I consider to be "everything you need to know" when running the PreSonus Quantum 2 Thunderbolt interface, all packed into a single playlist for your convenience. :)
Hope these videos are helpful! Cheers, M..
Free Tutorial Series - Working With The PreSonus Quantum Thunderbolt Interface
For those running the PreSonus Quantum Thunderbolt interface, be sure to check out this video series that I did with the support from the good people over at PreSonus.
What's not to love about the PreSonus Quantum? Lightning fast Round-Trip Latency, solid drivers, phenomenal preamp & converter quality, and the ability to cascade up to 4 Quantum's together. I currently have 3 Full size Quantum's and 1 Quantum 2 (the mobile version) for my mobile rig. As much as I love the Low Latency direct hardware monitoring capabilities of the Studio 192 systems, there's something to be said for only having to manage one application, and monitoring through native plug-ins while tracking.
In the above playlist, you'll find what I consider to be "everything you need to know" when running the PreSonus Quantum Thunderbolt interface, all packed into a single playlist for your convenience. :)
Hope these videos are helpful! Cheers, M..
Free Tutorial Series - Working With The PreSonus Studio 192 Mobile Interface
For those currently running a Studio 192 Mobile USB 3.0 Recording interface from PreSonus, check out this video series that was done with the support of my friends at PreSonus. This should cover everything you need to know when working with the Studio 192 Mobile.
Since their introduction, the Studio 192 series of interfaces have been a trusted part of my recording setup, allowing me to manage massive sessions without my system even breaking a sweat. Having said that, due to their complexity, and various different use cases - it can take a while to fully understand how to get the most of the 192 series. So I teamed up with the good folks at PreSonus, to do this tutorial series...
In the above playlist, you'll find what I consider to be "everything you need to know" when running the Studio 192 Mobile interface, all packed into a single playlist for your convenience. :)
Hope these videos are helpful! Cheers, M..
Free Tutorial Series - Working With The PreSonus Studio 192 Interface
Since its introduction, the Studio 192 has been a trusted part of my recording setup, allowing me to manage massive sessions without my system even breaking a sweat. Having said that, due to its complexity - it can be daunting for new users. So I teamed up with the good folks at PreSonus, to do this tutorial series...
Since their introduction, the Studio 192 series of interfaces have been a trusted part of my recording setup, allowing me to manage massive sessions without my system even breaking a sweat. Having said that, due to their complexity, and various different use cases - it can take a while to fully understand how to get the most of the 192 series. So I teamed up with the good folks at PreSonus, to do this tutorial series...
In the above playlist, you'll find what I consider to be "everything you need to know" when running the Studio 192, all packed into a single playlist for your convenience. :)
Hope these videos are helpful! Cheers, M..