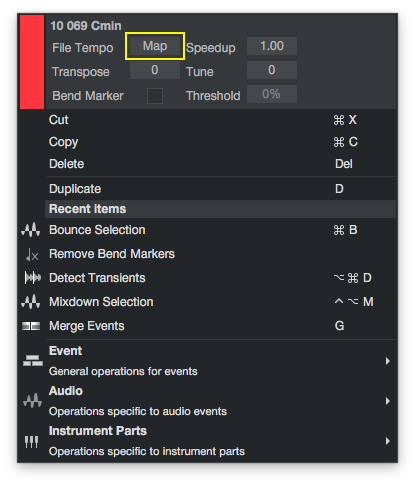Studio One Quick Tip - Using 'Define Tempo' To Timestretch Audio Events In Studio One
In this video, I demonstrate how to stretch Audio Files (Loops) using 'Define Tempo' vs the traditional 'Stretch Event' approach. Define Tempo is a unique approach to use when timestretching Audio Events which (in some cases) may be preferable to use vs basic timestretching.
I always love finding a new feature that I didn’t know existed in Studio One.. And it just so happens that this happened to me a couple of weeks ago - and I wanted to share. :)
For anyone who has ever worked with Audio Loops in Studio One, be it Wav Files, MP3 Files, or AIFF - You’ll know that there are a bunch of different options we have at our disposal with respect to tempo - but a really simple way to “snap” an audio loop to your songs Tempo (when it’s BPM is undefined) is to simply use the alt / option modifier when clicking + dragging - and snapping an Audio Events edge to a Bar Boundary.
This works as expected for most cases, but one thing to note is that although it does snap the loop to work within your current song - there is still no File Tempo metadata information in the Audio Event. The simple solution for this is to do a quick bounce and create a new file. The new file takes on your Studio One Song’s BPM and all is well in the world again… So if you do end up making any changes to the BPM - your loop will play back at the proper BPM as long as the track is set to Timestretch in the inspector.
But did you know that Studio One has 2 completely different approaches that a user can utilize to Timestretch Audio Files? Well - to be completely honest, I’ve been on Studio One since ~2014/2015 and I had no idea until a couple weeks ago…
In this video, I demonstrate how to stretch Audio Files (Loops) using 'Define Tempo' vs the traditional 'Stretch Event' approach. Whats the difference? Well, Define Tempo is a unique approach that can be used when timestretching Audio Events - which (in some cases) may be preferable to use vs basic timestretching.
And as always, if you enjoy this content, please - Share, Subscribe, and hit that like button. :)
Cheers, Marcus
Studio One Quick Tip - When and Why To Enable 'Automatically Add Envelopes For All Touched Parameters'
In this video I demonstrate the 'Automatically Add Envelopes For All Touched Parameters' automation preference in PreSonus Studio One. More specifically when (and why) to use it - and how it interacts when writing plug-in automation.
Editing automation is an essential part of modern music production. But lets face it - it can sometimes be a bit of a pain. I think in general there are usually 2 school’s of thought. Those who prefer to ‘mouse in’ their automation, and those who would rather take a more tactile approach and ‘perform’ an automation pass - either by using the mouse, (clicking and dragging parameters in real time) or a controller.
To be completely honest, I use both methods. If i’m just needing to automate a simple filter sweep, I might opt to quickly draw it in. BUT - in the case where I feel the need to have more control, manually grabbing faders, and performing my automation moves is a great way to achieve that.
But there’s one thing that can be frustrating during this process. That being the need to first “add” an envelope for the parameter I need to automate. Once an envelope has been added, it’s simply a matter of choosing the automation mode, and performing a pass. But if you’re wanting to automate multiple parameters at the same time, you would first have to “add them”.
The great news is that there is a preference in Studio One that takes care of this issue all together - and all you need to do is simply enable it!
In this video I demonstrate the 'Automatically Add Envelopes For All Touched Parameters' automation preference in PreSonus Studio One. More specifically when (and why) to use it - and how it interacts when writing plug-in automation.
And as always, if you enjoy this content, please - Share, Subscribe, and hit that like button. :)
Cheers, Marcus
How To Properly Export One-Shots and SFX Samples In PreSonus Studio One
In this video I demonstrate a workflow that can be used to remove Tempo Metadata when using a drag & drop workflow to export One-Shot Audio Files via the Studio One browser.
Have you ever noticed that sometimes when you're trying to import One-Shot samples into your time-line - that they end up time-stretching to your song's BPM? In reality, when dealing with One-Shots, this isn't really what we want.
Regardless of whether you’re using drum samples or SFX samples, the whole idea of using One-Shot samples is that if it’s a kick drum, or a snare hit, or hi-hat - the duration does not really matter.. If we’re talking Loops - then sure, but simple One-Shot samples (IMHO) shouldn’t need to be time-stretched. In fact it’s my preference that they aren’t.
This becomes even more evident when there’s drastic differences in Tempos. So let’s say that you import a sample that has an embedded BPM of 120 (the usual default) into an 75 BPM song. If a user has the “Stretch Audio Files To Song Tempo” preference enabled, (which most user’s do) Studio One will automatically time-stretch the sample to play back at 75 vs 120. This amount of time-stretching can really degrade a sample.
So the obvious thing to do here, is open the inspector and delete the tempo field of the audio event - and all is well. The file will play back with no processing and no extra artifacts. But wouldn’t it be easier if we could just avoid the issue all together?
Well, if you’re into creating and exporting your own samples, there’s a way we can handle this when working in Studio One.
In this video I demonstrate a workflow that can be used to remove Tempo Metadata when using a drag & drop workflow to export One-Shot Audio Files via the Studio One browser.
And as always, if you enjoy this content, please - Share, Subscribe, and hit that like button. :)
Cheers, Marcus
Track Based Automation vs Part Based Automation In PreSonus Studio One
In this video I demonstrate the main differences between Track Based Automation vs Part Based Automation (a.k.a. Region/Event Based Automation) when working with Instrument tracks in PreSonus Studio One.
Automating your instrument tracks is a fantastic way to add movement and interest to your productions. In fact, sometimes a simple tweak such as a basic filter sweep can literally add a night & day difference to a song!
That being said, it’s also important to have a solid understanding of the different ways in which you can apply automation. Case in point; Studio One allows users to go about this in a couple different ways.. One of them is a pretty standard approach that most DAW user’s would be familiar with - while the other is (imho) a little more modern, (and perhaps preferable in certain circumstances).
In this video I demonstrate the main differences between Track Based Automation vs Part Based Automation (a.k.a. Region/Event Based Automation) when working with Instrument tracks in PreSonus Studio One.
And as always, if you enjoy this content, please - Share, Subscribe, and hit that like button. :)
Cheers, Marcus
Studio One 4 - Two Chord Track Tips You May Not Know
In this video I demonstrate a couple miscellaneous tips that can be used when working with The Chord Track in Studio One Version 4 with both Audio Events, and Instrument Parts (MIDI Events).
The Chord Track in Studio One Version 4 has really changed the way in which it’s possible to work in a DAW. I know that it has opened up many new creative possibilities in my own personal workflow, which were simply not achievable before.
That being said, it does take a bit of getting used to, because it’s not just a set of Markers for adding Chord Data, but rather a Dynamic tool that can non-destructively change your entire song with a single click.
If you’re interested in learning more about The Chord Track, here are 3 different tutorials that I’ve done in the past covering some of the creative possibilities:
Producing With The Chord Track In Studio One 4 - Working With Instrument Tracks
Tip - How To Render Chord Track Changes Into Instrument Parts (MIDI Events) In Studio One 4
How To Create Instant 808 Bass Lines Using The Chord Track In Studio One 4
Now If you’ve spent any time using The Chord Track - one of the areas that may be familiar, is using both Instrument Parts & Audio Events to “extract” or “detect” chord information - which can then be added to the main Global Chord Track. It’s also worth pointing out that once you have this information, it can be applied in various different ways to Audio Tracks & Instrument Tracks alike.
But did you know that there are some simple shortcuts that can be used to help speed up the process?
In this video I demonstrate a couple miscellaneous tips that can be used when working with The Chord Track in Studio One Version 4 with both Audio Events, and Instrument Parts (MIDI Events).
And as always, if you enjoy this content, please - Share, Subscribe, and hit that like button. :)
Cheers, Marcus
Studio One Quick Tip - Using Folder Tracks And Console View Options To Streamline Your Workflow
In this video I demonstrate how to utilize Folder Tracks and Various Console View Options to help maintain a neat & tidy Arrange Window when working in PreSonus Studio One.
In last weeks video we had a look at how to enable a preference within Studio One that would essentially “auto create” an Automation Track (in the Arrange Window) for Fx Channels, Bus Channels, and VCA Channels.
If you recall, I made mention of the fact that this is my personal preference to have happen by default. But that being said, I also mentioned that some people may argue that depending on the number of Automation Tracks being created - it may begin to clutter up your Arrange Window.
In this weeks video, I wanted to demonstrate a tip that can help combat that, and essentially gives the user the best of both worlds. The Automation Tracks can reside in your Arrange Window for easy editing - but with the added benefit of being organized in a simple yet effective way. Furthermore, by adjusting a few different preferences in the Console View Options - Studio One allows user’s to customize it’s behaviour to suit their needs based on personal preference.
In this video I demonstrate how to utilize Folder Tracks a Various Console View Options to help maintain a neat & tidy Arrange Window when working in PreSonus Studio One.
And as always, if you enjoy this content, please - Share, Subscribe, and hit that like button. :)
Cheers, Marcus
How To Get Arrange Tracks For Bus Channels - FX Channels and VCA Channels In PreSonus Studio One
In this video I demonstrate how to set Studio One's preferences so that an Automation Track is automatically created for Bus Channels, FX Channels, & VCA Channels when using PreSonus Studio One. For those coming from other DAW's such as Pro Tools, this may be preferable to the default behaviour.
I personally don’t make any efforts to conceal the fact that I am a former Pro Tools user of many years. In fact, as I’m sure you may have noticed - a lot of my content is created with the intent of showing other former Pro Tools users the “Studio One Equivalent” way of handling specific tasks that they may have been used to doing in Pro Tools.
That being said, when I first made the move to Studio One - one thing that I found really confusing was the fact that if I created a Bus Channel (Subgroup) or an FX Channel - it was not visible in my Arrange Window (by default). There were steps that could be taken to make it show up, but it didn’t happen by default (as would have been my preference). But this was was quite a while back, and as of one of the updates that we got in Version 3 - a preference was added to mitigate the issue.
Now before you start ambushing me with comments like “why would it show up - Its not a track?” Let me just say - YES, I’m fully aware of that. :) Im also fully aware that Studio One is not the only DAW that functions this way. For example: I know that this is also the default behaviour of Logic Pro.
But what I will say is that when you are used to working a certain way (with a 1:1 parity between your Arrange Window & Console) for 15+ years, it’s tough to adapt to not having arrange tracks for all of the Channel’s in your Console. This becomes especially evident if you prefer to work primarily in the arrange window - with the inspector open for basic mixing requirements.
I will also say that 9 times out of 10, if I create a Bus Channel, FX Channel, or VCA Channel - chances are that I have the intentions of automating it’s parameters, be it volume, or plug-in settings. So I’d prefer it’s available by default to do so.
So having said all of the above, if this is something you would prefer - In this video I demonstrate how to set Studio One's preferences so that an Automation Track is automatically created for Bus Channels, FX Channels, & VCA Channels when using PreSonus Studio One.
For those coming from other DAW's such as Pro Tools, this may be preferable to the default behaviour.
And as always, if you enjoy this content, please - Share, Subscribe, and hit that like button. :)
Cheers, Marcus
Quick Tip - How To Multi-Select Impact XT Pads In Studio One 4.1.1 & Above
In this Studio One Quick Tip video I demonstrate how to select multiple pads in Impact XT in Studio One Version 4.1.1 & above. This can be extremely useful when adjusting the outputs of multiple pads at once (in addition to other parameters).
I’m a big fan of keeping things simple these days, and hence I find myself turning to the stock plug-ins and instruments that are included with Studio One on a daily basis. So needless to say Impact XT has replaced my use of Battery in about 99% of the cases when I’m looking to trigger a basic kit with drum samples.
BUT!!
I must admit that in one thing that’s always bugged me about using Impact / Impact XT in the past was not being able to select multiple pads and change their outputs together. Not to mention other parameters as well - but mostly, changing the outputs!
Well, in case you happened to miss it, there was one line in the release notes of Studio One 4.1.1 that definitely caught my attention:
[Impact XT] Multiselect for pads (Shift or CMD)
In this Studio One Quick Tip video I demonstrate how to select multiple pads in Impact XT in Studio One Version 4.1.1 & above. This can be extremely useful when adjusting the outputs of multiple pads at once (in addition to other parameters).
And as always, if you enjoy this content, please - Share, Subscribe, and hit that like button. :)
Cheers, Marcus
How To Rename Audio Events & Instrument Parts (MIDI Events) To Match Track Names In Studio One
In this Studio One Quick Tip video, I demonstrate how to quickly Rename Audio Events & Instrument Parts (MIDI Events) To Match Track Names In PreSonus Studio One.
If you’ve ever done a session in a hurry, you may very well have found yourself in the situation where your Audio Events, and Instrument Parts end up with names like “Track 1” or “Kontakt 5”. It’s really quite annoying (especially if you’re the type of person like me who get’s a little O.C.D. with organizing your sessions) But In all honesty, let’s face it - it happens.
But did you know that there is a REALLY easy way to combat this in Studio One?
In this Studio One Quick Tip video, I demonstrate how to quickly Rename Audio Events & Instrument Parts (MIDI Events) To Match Track Names In PreSonus Studio One.
And as always, if you enjoy this content, please - Share, Subscribe, and hit that like button. :)
Cheers, Marcus
Improved Manual Tempo Mapping In Studio One 4.1.1 - Part 2 - Tempo Scaling | Working With MIDI | Notion Integration
Picking up from where we left off in last weeks video - In this 2nd video I demonstrate some of the more advanced workflow concepts of the amazing Manual Tempo Mapping Improvements that were added in the Studio One V4.1.1 update.
Picking up from where we left off in last weeks video - In this 2nd video I demonstrate some of the more advanced workflow concepts of the amazing Manual Tempo Mapping Improvements that were added in the Studio One V4.1.1 update.
And as always, if you enjoy this content, please - Share, Subscribe, and hit that like button. :)
Cheers, Marcus
Improved Manual Tempo Mapping In Studio One 4.1.1 - Part 1
In this video I demonstrate the basic workflow of the amazing Manual Tempo Mapping Improvements that were added in the Studio One V4.1.1 update.
Working With Free Time Performances
I’ve written about this before, and I’ll most likely write about it again, but there are MANY potential cases where a click track may not have been used during recording. Some basic examples of this could be anything from simple scratch tracks, to soulful performances by skilled musicians who let the music define the tempo. Not to mention decades worth of musical performances that were recorded without a click.
Personally, I’ve seen this many times, and in certain genres it’s actually completely “the norm”. And to be honest, I embrace the concept, and have no problems with it. BUT I WILL SAY THIS.. I sure do love having the luxury of having a song mapped out to (at a minimum) Bars in my DAW! It makes my life so much easier even if it’s just for basic navigation and thinking in musical terms during playback or editing.
The Battle In A Modern DAW
Having said the above, I will also say that many times I have opted to NOT tempo map a free-time performance simply because it’s “usually” a huge pain in the ass. So I’ll end up with tons of markers all over the place and I just force myself to think in terms of time based locations vs Bar/Beat based locations. (After all, I did this for years before I started working in a DAW).
But the issue really becomes evident if you want to incorporate things like Audio Loops (With Tempo metadata) or virtual instruments. Essentially without a Tempo Map that represents the musical performance in our timeline - we can’t really make full use of all the amazing tools a modern DAW such as Studio One allows us to use.
A Little Help From 3rd Party Applications
I think its worth mentioning that there are 3rd party applications such as Melodyne which can actually perform miracles (on the right material) and I have used them from time to time to help me out with the above. But I’m also a firm believer that a DAW should handle this process Natively - and that process should be relatively painless if it’s implemented properly.
Native Manual Tempo Mapping In Studio One
First off, I’ll say that in the past - Studio One has been able to do manual tempo mapping, but there was definitely room for improvement. There was a specific way you had to go about it, and in the end, you could get there if you had the patience..
But when they released Version 4.1 it became increasingly more user-friendly. In fact they were SO CLOSE to really nailing it with the exception of one area! And that was snapping to transients. Needless to say, I think PreSonus listened to the that feedback provided by their user base and as a result - we now have a really streamlined workflow for Manual Tempo Mapping In Studio One as of the latest maintenance update. 😊
In this video I demonstrate the basic workflow of the amazing Manual Tempo Mapping Improvements that were added in the Studio One V4.1.1 update.
And as always, if you enjoy this content, please - Share, Subscribe, and hit that like button. :)
Cheers, Marcus
How To Create Instant 808 Bass Lines Using The Chord Track In Studio One 4
In this video I demonstrate a workflow that can be used to generate instant 808 Bass Lines (Borrowed from The Kick Track's MIDI) using The Chord Track in Studio One Version 4.
First off, let me start off by saying that I’m a huge fan of MUSIC. And to me it doesn’t matter what the genre is, because I’ll listen to anything as long as it has some substance or something that moves me in a certain way. Now having said that, I’ll also add that my taste’s are constantly evolving, and I think that’s a good thing.
Over the last 2 years or so, I’ve spent a great deal of time showing my son lot’s of different types of music, and as you would imagine - he does the same with me. Now just to add a bit of context here, my son is 13 years old, and needless to say is pretty heavy into trap music, so I find that a lot of our long car rides are spent with him showing me music that (to be completely honest) I would have never heard had it not been for him. For this, I’m grateful because I will always love being shown a cool new track regardless of the genre.
Well, even though this may have not always been the case, it turns out that now I really like certain elements of trap. Furthermore, it would also seem that this is apparent for the rest of the world as the fusion of Top 40 charts meshes with certain stylistic elements in trap as well. Just listen to some of the current tracks that are sitting on the charts and I’m sure you’d agree. Case in point - the 808 Bass Line.
First off - full disclaimer here, I am not (nor would I consider myself) a “beat-maker” or someone who specializes in this specific genre by any means…
(**Side-note - If you are interested in those genres, and you work in Studio One, you should definetly check out a couple of my good friends channels Craftmaster Productions & KsndDEF.)
But what I will say is that as a producer - I love pulling elements from different genres into my productions. I will also say that as someone who is very much set in my ways (which can limit you as a producer) - I find it both inspiring and refreshing to see the younger generation of beat-makers and producers working. It reminds me that I still have much to learn in terms of keeping a fresh perspective on things.
So now back to the point..
I was working with my son this past weekend and we were fleshing out a track, and he pulled up a nice 808 sample and loaded it into Sample One XT - and asked me what’s the best approach to use when adding in an 808 Bass Line? My answer to him, was something along the lines of: “Well, there’s really no “best approach” BUT - if you’re just trying to get something down quickly to keep a session moving, you can copy the kick drum MIDI (Note Data in Studio One terminology) over to your 808 track then edit a Bass Line by keeping the same basic rhythmic pattern & editing the midi notes”
His answer was “Hmmmm, I’d rather just play it in” and to be honest, I agree that this is the best overall approach. But going back to a point I make over and over, and what I said to him was: “well that’s true but - sometimes you might not have a controller! And you should be able to both perform & edit the MIDI in your DAW. Because both workflow’s are useful”
Needless to say, that experience was the source of inspiration behind today’s video. So I basically thought to myself, that there must be SOME type of way to streamline that work-flow - and the short answer is yes! There is! By using The Chord Track in Studio One 4.
In this video I demonstrate a workflow that can be used to generate instant 808 Bass Lines (Borrowed from The Kick Track's MIDI) using The Chord Track in Studio One Version 4.
And as always, if you enjoy this content, please - Share, Subscribe, and hit that like button. :)
Cheers, Marcus
Studio One 4 Quick Tip - Using Invert Selection & Select Lowest Notes To Speed Up Editing
In this Studio One 4 Quick Tip video, I demonstrate how to go about using the Invert Selection option when editing. In addition, I also take a look at how it can be used in tandem with some of the new Note Selection Musical Editing Functions in Studio One 4.
The New Select Notes Options In Studio One 4
Continuing on from some of the other video’s we’ve covered. I wanted to re-visit some of the new “Select Notes” options that were recently added in Studio One Version 4. More specifically, using the “Select Lowest Notes” built in Macro button in the Musical Editor.
But in addition to that, I also wanted to touch upon another function that’s pretty well hidden in Studio One - that function being Invert Selection.
Using Invert Selection
For any one who has ever used Photoshop or any other related programs, you will most likely be accustomed to seeing and/or using the invert selection function. Essentially this does exactly what you would expect. It inverts the selection, providing a short cut for many various editing functions from that point.
Now I think it’s important to point out that in Studio One, this can be used on either Audio Events and instrument parts, OR on the actual Note Data (the MIDI Notes) that reside within an instrument part. This in itself can come in really handy when working with editing MIDI in Studio One.
Using Both Of The Above Together
In this Studio One 4 Quick Tip video, I demonstrate how to go about using the Invert Selection option when editing MIDI to quickly create a Bass part in a song. In addition, I also take a look at how it can be used in tandem with some of the new Note Selection Musical Editing Functions in Studio One 4.
And as always, if you enjoy this content, please - Share, Subscribe, and hit that like button. :)
Cheers, Marcus
Drag & Drop Tempo Map Extraction From Audio Events In Studio One 4.1+
If you’ve ever found yourself in the position where you’ve wanted to somehow get the Tempo Map from an audio file into the Studio One Tempo Track - then this one is for you.. In this video I demonstrate how to extract a Tempo Map from Audio Events in Studio One Version 4.1 and above.
Let’s Talk About Click’s
Once upon a time, people made Music - and believe it or not, they made music without using a click track! 😱 Fast forward to 2018 and (for the most part) this is simply not the case anymore. In fact I’d go as far as to say that I can’t recall more than 20 or 30 tracks that I’ve worked on in the last couple years that were done free-time - without a click.
Whenever I talk about this type of thing, I always like to equate it to the concept of; learn the rules first, then you can break them all you want. What do I mean by this? Well quite simply, I think it’s important for musicians to be able to play with a click and maintain tight timing, but I also think it’s just as important for a musician to be able to move freely depending on what the song needs, and pay zero attention to a click.
But make no mistake, there’s a huge difference between someone playing with horrible timing, (who could actually use some practice playing with a click) and someone with amazing timing who is letting the music guide the timing of the song.
Best Of Both World’s - The Tempo Map
So first off, I’ll be the first to admit that the benefits and merits of working with a click track are definitely useful in a modern day DAW when it comes to editing, virtual instruments, and even plug-ins with timed delay’s, etc. But that doesn’t mean that we have to simply lock down one static BPM for a whole entire song. Now for the most part, that’s what happens for some of the more popular genres, but it isn’t always the case.
To me, this is where Tempo Maps come in handy.. Essentially if we pre-define or “map out” a tempo track for a performance, we can still utilize all the modern tools that make’s life easier for us in the studio like, MIDI Quantizing, bar/beat accurate editing, etc etc. The benefit of course being that we can let our music “breathe” a bit.
Now before you get your panties in a bunch - I’ll be the first to say that yes - a really top notch musician can still do this while playing at a static BPM. I’ve worked with some percussionist’s or drummers for example that were able to stay perfectly in time while being “off the grid” for all intents & purposes. But I will also say that it doesn’t happen that often, and it’s also very genre specific as to when that works for the song. But this is where the Groove comes from - Everything in between the grid.
Working With Audio Files With Tempo Maps
As of the recent release of Studio One Version 4.1 - we got some much needed updates in the tempo dept. And Personally I was really happy to see them. In addition, these new features also prompted me to explore the options of getting more creative with my tempo tracks in general, or more specifically not being afraid of free-time performances. After all, this is usually whats sent to me by an artist in terms of scratch tracks that lay the foundation of the song we are going to be working on.
If you’ve ever programmed any tempo changes into your music, or taken the time to tempo map a rough scratch track, and re-record to its “tempo” you may have noted that upon inspection of the audio file, the word “Map” appears vs a specific BPM. However one thing that you may not have known, is that the Tempo Map of this audio event created in Studio One can easily be extracted to the Tempo Track in new Songs!
If you’ve ever found yourself in the position where you’ve wanted to somehow get the Tempo Map from an audio file (created in Studio One) into the Studio One Tempo Track - In this video I demonstrate how to extract a Tempo Map from Audio Events in Studio One Version 4.1 and above. In addition, I also cover some preferences or concepts to keep in mind when using this type of workflow.
And as always, if you enjoy this content, please - Share, Subscribe, and hit that like button. :)
Cheers, Marcus
Creating Note FX Chorder Presets From MIDI Regions & Instrument Parts
In this video I demonstrate how to go about creating custom Note FX Chorder Presets from MIDI Events (Instrument Parts) in PreSonus Studio One.
Over the last couple of weeks I’ve covered some uses as to how some of the various Note FX plug-in’s in PreSonus Studio One can be used. So far we’ve covered the Arpeggiator, and also the Repeater.
The Chorder however is a bit of a different beast. The main reason for this is because where as the above mentioned Note FX plug-ins can literally transform single notes and simple Chords into complex performances - The Chorder on the other hand requires some tasteful chords to be entered in before you can really make any use out of it.
How To Find The Chords?
Well, depending on your knowledge of musical theory, or your ear - this may be relatively easy. But in my personal experience of working with amazing musicians who have a deep understanding of theory, it can also be difficult to pick out the individual notes in chords, unless you specifically train yourself to do so.
3rd Party MIDI Loops & Studio One Musicloops
Having said the above, it’s also worth mentioning that there are literally tons of MIDI packs available with top notch musicians playing carefully selected chord progressions. In addition, there are even 3rd party plug-ins that can generate MIDI Regions in a song format/structure that drag and drop right into your DAW’s timeline.
Creating Chorder Presets For Popular Progressions
Now seeing as the chords that make up a song, fall in certain patterns and groups, and seeing as we can use transposing options (in addition to manually editing Note Data) to alter any of those progressions - I personally don’t see any issue with creating some Chorder presets that will allow me to quickly get some patterns laid down when producing and / or writing in Studio One. In the end, I’m up for any shortcut that will inspire me to create or help me work faster. Even if I end up changing the chord voicings after the fact.
Long story short, I’ve been doing this manually for some time now, by clicking in one note at a time - and usually end up only using the Chorder when I don’t have a MIDI keybaord available. But I just recently discovered that I can essentially extract the Note Data information from any MIDI Event (instrument part) in Studio One which makes the Chorder a lot more useful to me now. Because in the end, I always prefer to “play” or perform vs just mousing in my chords.
In this video I demonstrate how to go about creating custom Note FX Chorder Presets from MIDI Events (Instrument Parts) in PreSonus Studio One.
Generating Song Ideas With Note FX In Studio One 4 Using The Repeater
In this video, I demonstrate how to generate song ideas for your productions using the stock Repeater Note FX Plug-In in Studio One 4. Although version 4 was used in this video, this tutorial applies to Version 3 as well.
Really not too much of a description needed here - as the title pretty much says it all, but let’s break it down anyways.. Last week I did a video on adding movement to your productions using the Arpeggiator Note FX plug-in in Studio One. Naturally, I thought it would make sense to also cover using the Repeater Note FX plug-in as well. :)
In this video, I demonstrate how to generate song ideas for your productions using the stock Repeater Note FX Plug-In in Studio One 4. Although version 4 was used in this video, this tutorial applies to Version 3 as well.
And as always, if you enjoy this content, please - Share, Subscribe, and hit that like button. :)
Cheers, Marcus
Adding Movement With Note FX In Studio One 4 - The Arpeggiator
In this video, I demonstrate how to add movement to your productions using the stock Arpeggiator Note FX Plug-In in Studio One 4. Although version 4 was used in this video, this tutorial applies to Version 3 as well.
Playing vs Programming
Without question, If I have one musical regret, it would easily be not continuing my piano studies as a child. Although I moved over to the guitar at around age 10, and was happy to do so - these days, I find myself wishing more and more that I had some really decent piano skills to fall back on when producing. Now don’t get me wrong, I’m not saying that I can’t play at all. But what I am saying is that I usually can’t play what I hear in my head most of the time.
If I’ve been hired to work with an artist or band, then of course I can rely on session players or band members - and thankfully I’ve had the great pleasure of working with some phenomenal musicians. If I ask for different voicing’s they can accommodate on the fly, and there’s nothing more amazing than working with top notch talent. But if I’m producing - sometimes I may have to have “something” laid out in advance.. A basic idea that will be replaced after the fact by someone much more capable.
So what does this mean in terms of being a producer? Well, essentially when I can play the part, I will always try to perform it, even if it takes 2 separate passes (Right Hand / Left Hand) - then clean things up via editing. But when I cannot perform what I hear in my head, (or simply don’t have a keyboard controller available) I pull out my “Cheat Sheets”
Studio One Note FX
This is where Note FX can come in handy. Whether it’s a super simple Arpeggiator pattern, or complex Chords. Studio One’s built in Note FX give users the ability to fully realize their creative ideas. In all honesty, the reality is that as long as you have a decent ear, and a bit of patience with editing MIDI. You can get fantastic results. And of course, the best part is, they’re built right into the program.
I think it’s worth mentioning that there are already a ton of great videos and/or articles on Studio One Note FX - all readily available via a quick search on Google. But what I thought I would do today is give a simple example of how easily Note FX can be used when producing in Studio One.
In this video, I demonstrate how to add movement to your productions using the stock Arpeggiator Note FX Plug-In in Studio One 4. Although version 4 was used in this video, this tutorial applies to Version 3 as well.
And as always, if you enjoy this content, please - Share, Subscribe, and hit that like button. :)
Cheers, Marcus
Studio One 4.1 - Tempo Ramps & Time-Linear vs Beat-Linear Timebase Settings
In this video I demonstrate the differences between Time-Linear vs Beat-Linear Timebase Settings in Studio One 4.1, as well as the updated Tempo Ramp abilities.
A Welcomed Update To Working With Tempo Changes
If you’ve kept up with some of the more popular feature requests, you may have seen that many users have long requested a more modern approach to editing Tempo changes in Studio One. Since Studio One Version 3 launched - we have had access to some pretty seamless tools that have allowed users to “mouse in” smooth automation envelopes with ease. But the Tempo Track did not necessarily reflect that same ideology.
Well I’m happy to report that as of the recent 4.1 Update, this particular issue has been addressed by PreSonus, and in general I think they did a great job with it. But in addition to being able to work faster and easier with Tempo Changes, we also see some other improvements in the Tempo Department as well.
The New Beat-Linear Timebase Setting
In addition to the above, we also see a new alternate Timebase Setting that can be used in place of the traditional Time-Linear setting. In all honesty, this sounds much more complicated than it actually is. But the easiest way to explain it would be to say that when changing the Tempo in your Song - the Events don’t resize, but rather the cursor scrolling speed increases or decreases.
One last thing that they have addressed is a greatly improved workflow for manual Tempo Mapping in Studio One. But in all honesty this is something we’ll leave for another day.
If this all sounds super confusing to you, no need to worry, because In this video I demonstrate the differences between Time-Linear vs Beat-Linear Timebase Settings in Studio One 4.1, as well as the updated Tempo Ramp abilities.
And as always, if you enjoy this content, please - Share, Subscribe, and hit that like button. :)
Cheers, Marcus
Quick Tip - Gain Staging Virtual Instruments In Studio One 4 Using Macros
In this video I demonstrate how to create a Macro in Studio One 4 that will automatically help gain stage your virtual instruments when needed. In addition, I also outline some other workflow benefits to using a Macro vs manually adjusting the global output volume on VI's.
The Trouble With Most Virtual Instruments (In My Opinion)
I find that in general, most of the Virtual Instruments that I use (regardless of whether they are soft synths, or sampler type instruments) tend to come in very hot. When I say hot, I mean some of them are literally either clipping or a step away from clipping.
As a side-note, I have created some custom virtual instruments myself, and I opted to "split the difference" and made sure that the levels were nowhere near zero (dbfs) but more along the lines of around -12 or so when played at higher velocities. I personally think that this is a happy medium.
Now as to why VI's output at such a hot level, well to be honest, that's another topic altogether. I've heard some arguments from people 'in the know' that it has to do with noise floor levels when playing back the samples at different sample rates, etc. But in the end, it's an issue that I deal with - and found a way to combat it when working in Studio One that I thought might be useful to some of you.
My Solution To The Problem
I think it's worth mentioning that I'm not trying to re-invent the wheel here, I know lots of people are most likely using a gain plug-in of some sort to tackle the above issue, but what this quick tip is all about is simply automating that process. Which of course just happens to be something that Studio One handles really well via the use of Macros.
In this video I demonstrate how to create a Macro in Studio One 4 that will automatically help gain stage your virtual instruments when needed. In addition, I also outline some other workflow benefits to using a Macro vs manually adjusting the global output volume on VI's.
And as always, if you enjoy this content, please - Share, Subscribe, and hit that like button. :)
Cheers, Marcus
Tip - How To Render Chord Track Changes Into Instrument Parts (MIDI Events) In Studio One 4
In this video, I demonstrate how to go about rendering any changes that were made by The Chord Track into Instrument Parts (otherwise known as MIDI Events) In Studio One 4.
Working With The Chord Track
For those of you who may not be aware, The Chord Track is a really killer new feature that was added in Studio One 4. Essentially it allows users to "Map Out" their entire song as a harmonic roadmap - quite similar to what one would do with Markers or The Arranger Track. It then becomes a visual indication of the chord changes that make up your song.
But that's just the tip of the iceberg! Essentially, based on each tracks individual settings, it has the ability to non-destructively alter both Audio Tracks/Events & Instrument Parts in your whole entire song to play perfectly against your chords as defined in The Chord Track. There are obviously some limitations here based on the complexity of the chords being used, but in general it does a great job.
I recently did a video showing some basic work-flow concepts of working with The Chord Track, and how it can be used in a standard production workflow. Long story short, one of the comments that came up was, "How would one go about rendering the changes made by The Chord Track into the actual Instrument Parts?" The reason this question came up is because of the way The Chord Track was designed to work.
Non-Destructive vs Destructive
When working in a DAW, you will most likely hear the above 2 terms being thrown around when speaking to various different work-flows. Let me just get this out of the way and say that in my opinion, there is definitely room for both. As for their meaning, well that's pretty self explanatory.
Destructive would be anything where the results of a process (or action) are rendered into an actual file, where as the opposite can be said for non-destructive.
How This Relates To The Chord Track
According to PreSonus, The Chord Track was mainly designed (but not at all limited) for use in song writing / song production. Hence, their approach was to have the entire process be non-destructive as evident by the ability to toggle the Global "Follow" mode on or off as needed.
But let's break this down for a second. Once you have the results you're looking for, why leave this in a temporary state? If you're happy, then why not commit and render those changes into the file?
This was one of the things that entered my mind when working with The Chord Track, but all the usual approaches that I expected to "work" for rendering did not seem to do the trick. But - there is a way to do it!
In this video, I demonstrate how to go about rendering any changes that were made by The Chord Track into Instrument Parts (otherwise known as MIDI Events) In Studio One 4.
And as always, if you enjoy this content, please - Share, Subscribe, and hit that like button. :)
Cheers, Marcus